SUNAOの抹茶味が市場から消えて怒りに震えている
ゥオイ!!!!!!!
なんでだよ!!!!!!!!!!!
・・・・・うう・・・・・・・・・なんでなんだよ・・・・・・・・・泣
・・・・・はい、すいません。情緒不安定です。
なぜグリコはSUNAOの抹茶味を市場から淘汰したのだ・・・おまいら、まーけちんぐって知ってるか?
SUNAOといえばみなさんご存知グリコの看板商品。
超低カロリーでありながらボリュームのあるアイスクリーム。
ソフトクリームタイプだとチョコバニラと抹茶の2種だったのですが、いつの間にか抹茶は淘汰され、ありきたりもありきたりなヴァニラ味がかつて抹茶が専有していた空間に群がっていました。おいそこをどけ、そこはお前がいるべき場所じゃない。去れ。
耳栓してWH-1000XM4のノイキャン使ったら作業が捗った
耳栓とヘッドフォンの組み合わせでびっくりするくらいな静寂を手に入れました。
使っているもの
耳栓 :
ヘッドフォン :
今週の火曜から子供の幼稚園が流行り病で学年閉鎖となってしまい、にぎやかな中在宅をしています。
ただ私は騒がしい環境下で集中するのがすこぶるだめで、子供のことは大好きですが(ちょいと静かにしてくれ・・・)と心のなかでぶつくさ言いながら仕事をしていました。
実は普段から耳栓をしながら作業をすることが多く、今日も普段どおり耳栓をしながら仕事に勤しんでいましたが、ふと「この上からヘッドフォンしたらどうなるんやろ」と思いつき試しにノイキャン性能抜群なSONY WH-1000XM4をしてみると・・・
・・・・・・・・・・・・・・・・( ˘ω˘ )スヤァ・・・・・・・・・・・・・・・・・
・・・・一瞬で静寂に包まれてビビりました。これならハロウィン当日の渋谷のスクランブル交差点のど真ん中でも作業できる確信があります。(静寂な打撃を食らいそう)
そして気づかないうちにもうひとつの課題も解決してくれていました。
ヘッドフォンの欠点はとにかく「蒸れる」。
この蒸れとそれに伴い起こる耳の中のムズムズ・・・
これがどうも苦手で、仕事をしているときは耳栓、会議はイヤフォンを使うようにしていました。
でも耳栓をしてヘッドフォンをするとそれが起こらない!なにせ蒸れるはずの耳の穴はふさがっているので蒸れようがありません。
耳栓とヘッドフォンのノイキャンを組み合わせたら静寂を手にし、耳のムズムズまで解消されました。
ただ耳を塞ぎ続けることのデメリットももちろんあるかと思いますので四六時中しているわけではありません。
CPUの使用率が数分おきに急上昇し100%になる原因を突き止めた話(サービスとコントローラー アプリケーション)
ここ最近画面がカクつく現象が数分おきに発生しとても困っていました。
タスクマネージャーを観察していたところ、「サービスとコントローラー アプリケーション」がCPU使用率を爆上げさせている原因であることがわかったのですが、その原因までは突き止められていませんでした(トヨタのなぜなぜでいう3階層目)。
そして今回その原因も突き止めたので備忘録として記します。
OS : Windows11 (Windowsならどの機種でも参考にはなると思います)
機種 : Dell G7 ※これ重要
結論
Dellのプリインストールソフトが原因でした。このソフトをアンインストール・無効化することでCPU使用率の急上昇は収まりました。
【たぶん悪さの原因だったソフト】※「これ!」までは絞る気力ありませんでした
■Dell Client Management Service→無効化
■Dell Digital Delivery Service→無効化
■Dell SupportAssist Remediation→アンインストール
■Dell SupportAssist→アンインストール
原因の探し方
「クリーンブート」なる手法でしらみつぶしに原因を探っていきます。
今回の所要時間は約1時間程度でした。
以下手順です。
クリーンブートの手順
①スタートアップにいるソフトが悪さをしているかを探る
1.「タスクマネージャー」を開く
2.「スタートアップ」タブに切り替える

3.「状態」列をみて「有効」になっているソフトをすべて「無効」にする
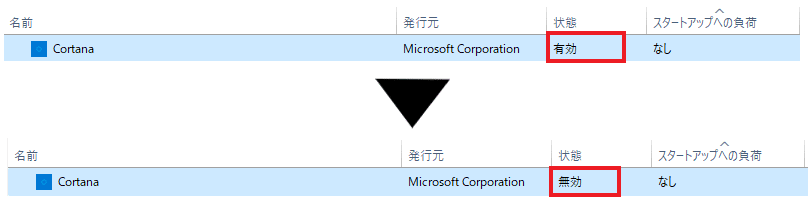
4.再起動し、「タスクマネージャー」を開いて同様の現象が起こらないか確認する
ここで現象が改善しなければ無効にしたソフトを有効に戻し、②にいきます
②サービスにあるソフトが悪さをしているかを探る
1.検索窓から「システム構成」を検索し開く
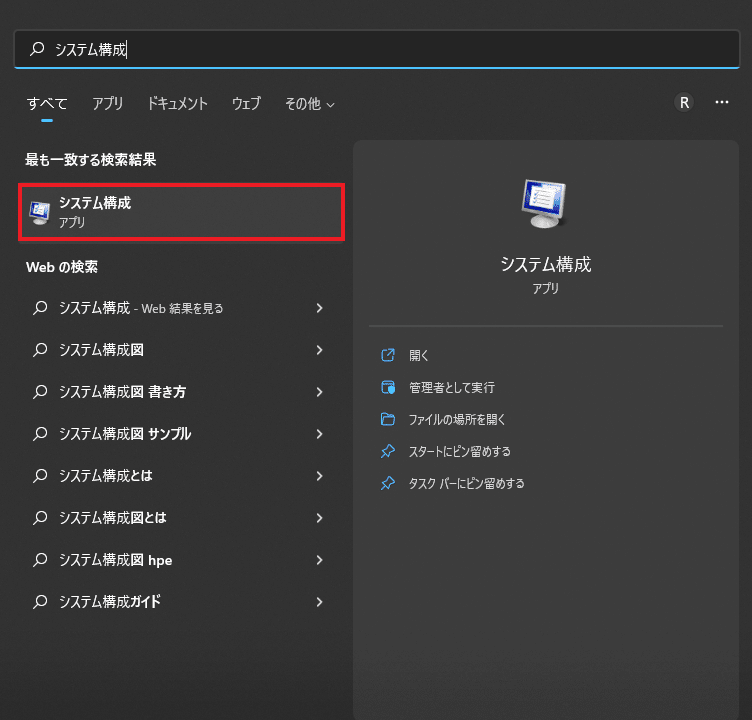
2.「サービス」タブを開く
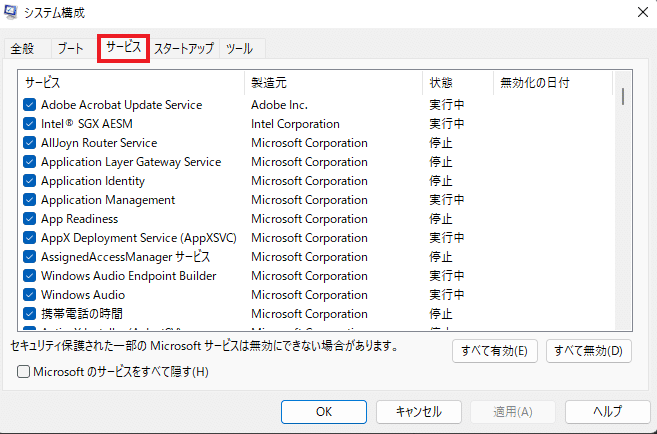
3.左下にある「Microsoftのサービスをすべて隠す」にかならずチェックを入れる
ここにチェックを入れずに作業をしてしまうとPCに不具合が起こる可能性があります。
これからする作業はさきほどのスタートアップと同様ソフトを無効化して再起動、を繰り返し原因の切り分けをおこないます。その際、Microsoft純正ソフトを誤って無効化してしまうと別の不具合を起こす原因となります。

4.「状態」が「実行中」のソフトを停止していき、原因となるソフトの特定をする
アルゴリズムの問題みたいであれですが、以下の手順で進めるとよいかもしれません。
4-1.「すべて無効」→「適用」→「OK」→「再起動」→タスクマネージャーの動きを観察する
OKをクリックすると以下の画面が出るので、そのまま再起動してください。
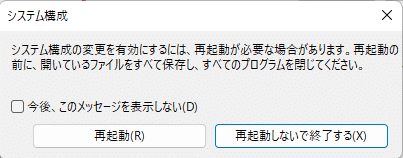
この作業をしてわかることは「不具合の原因がソフトなのかハードなのか」です。ここですべてを無効化することで不具合が改善されれば「この中のどれかが不具合の原因だ」と切り分けることができます。
すべてを無効化しても改善されなければおそらくハードが原因です。本記事では力になれません・・・
4-2.「すべて有効」→規則的に一部を無効化or有効化する(サービス名横のチェックを外す)→「適用」→「再起動」→タスクマネージャーを観察する
※この作業はおそらく何度か繰り返すことになります。その都度「Microsoftのサービスをすべて隠す」にかならずチェックをいれてください
ソフトが原因であることが判明すればあとはどのソフトが悪さをしているかを追及していくだけです。ここからは楽しみましょう(?)。
やり方はお任せですが、4-1ですべてを無効化しているので少しずつ有効化して不具合が発生するタイミングを探るもよし、一度すべてを有効化して少しずつ無効化し不具合がなくなるタイミングを探るもよしです。
私は4-2でアルファベット頭文字しばりで少しずつ有効化していき不具合が発生したときに有効化したソフトを特定しました。さきほども記載しましたが改めて書くと以下のソフトが原因でした
■Dell Client Management Service→無効化
■Dell Digital Delivery Service→無効化
■Dell SupportAssist Remediation→アンインストール
■Dell SupportAssist→アンインストール
ぜんぶDellのプリインストールソフト。この作業をする前にDellのカスタマーに電話していろいろ聞いてたんですが、まさかあんたのとこのソフトだったとは。笑
まとめ
PCのCPU使用率が数分おきに100%になり作業に支障をきたす状況をクリーンブートで解決することができました。
PCのカクつきも消えCPU利用率の急上昇も収まり、快適な日常が戻ってきました。やはりPCの不具合を放置するのはストレスですね。
また今回はじめてクリーンブートをおこなってみて無事解決したので、問題を自力で解決できたという嬉しさもあります。
PCの不調に対応するための術をまたひとつ身につけました。
みなさんの不具合も無事治るよう心よりお祈りいたします。では!